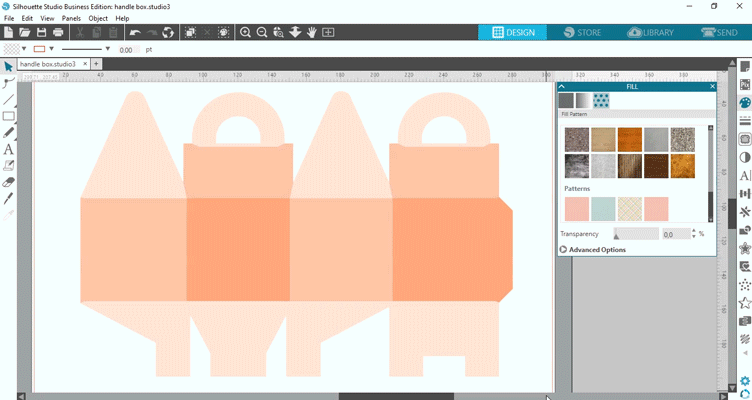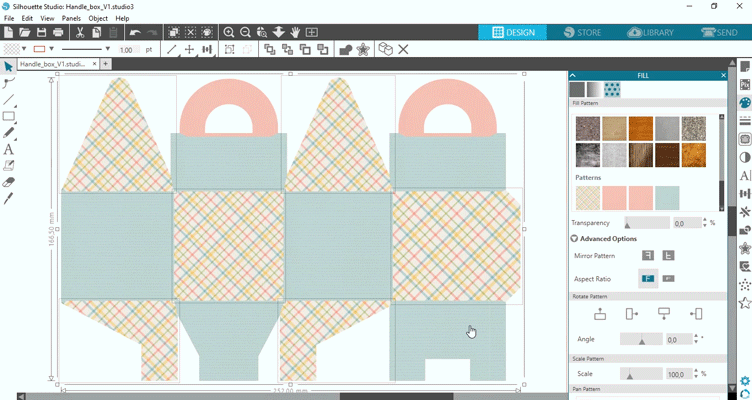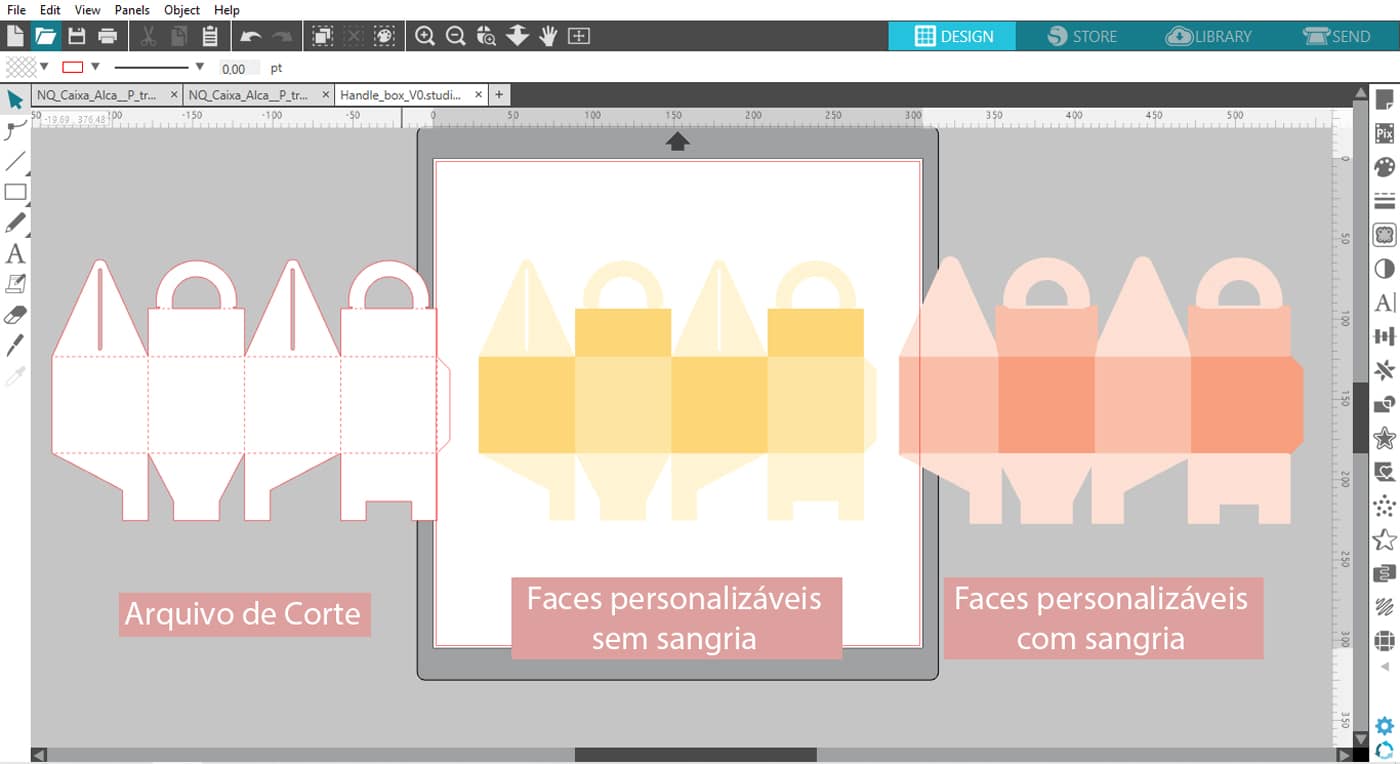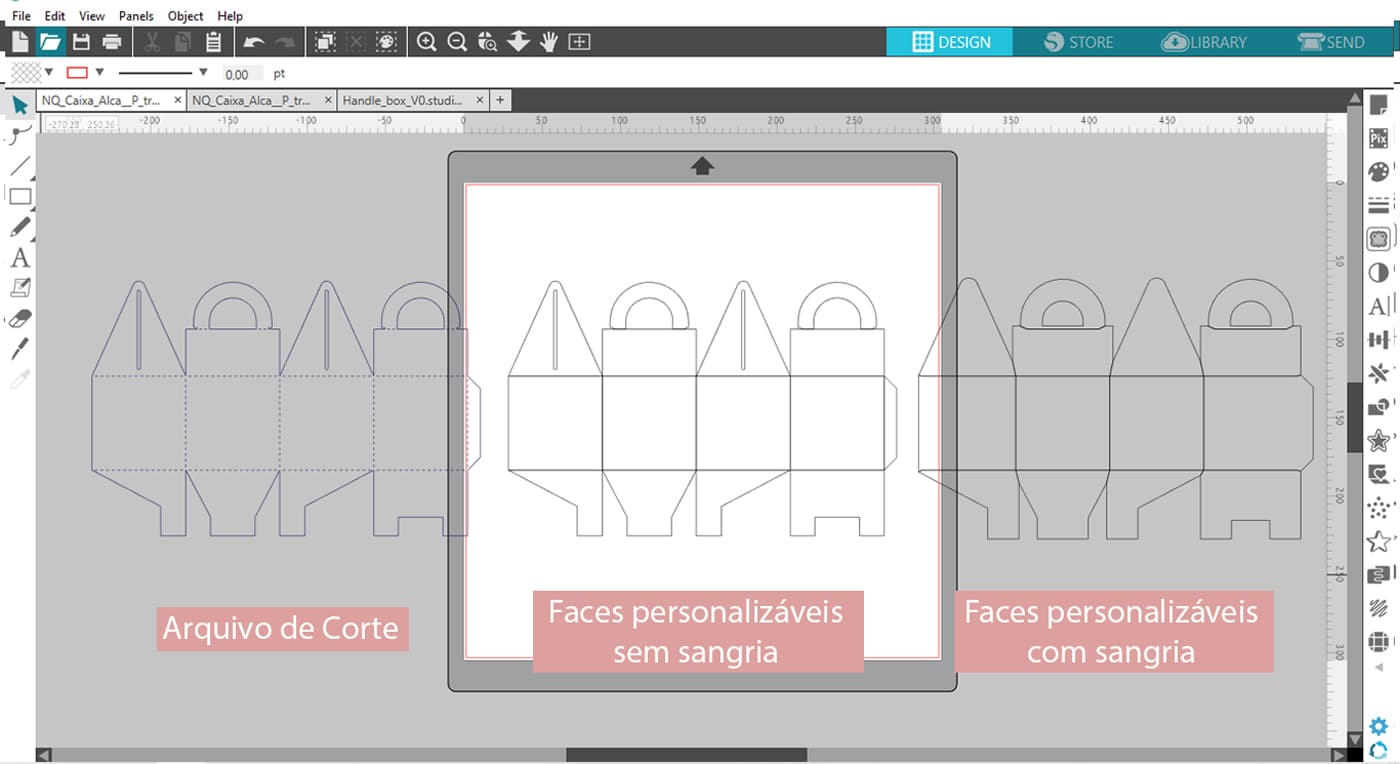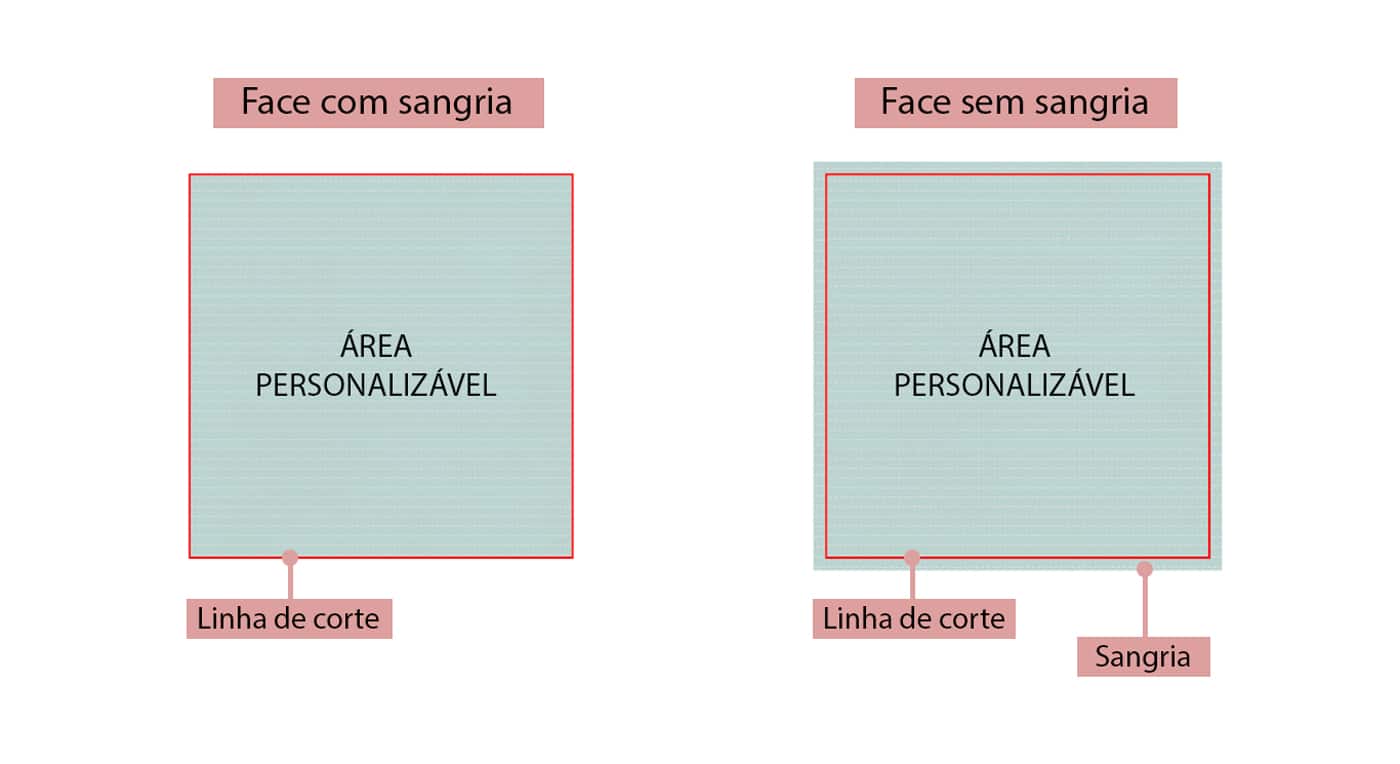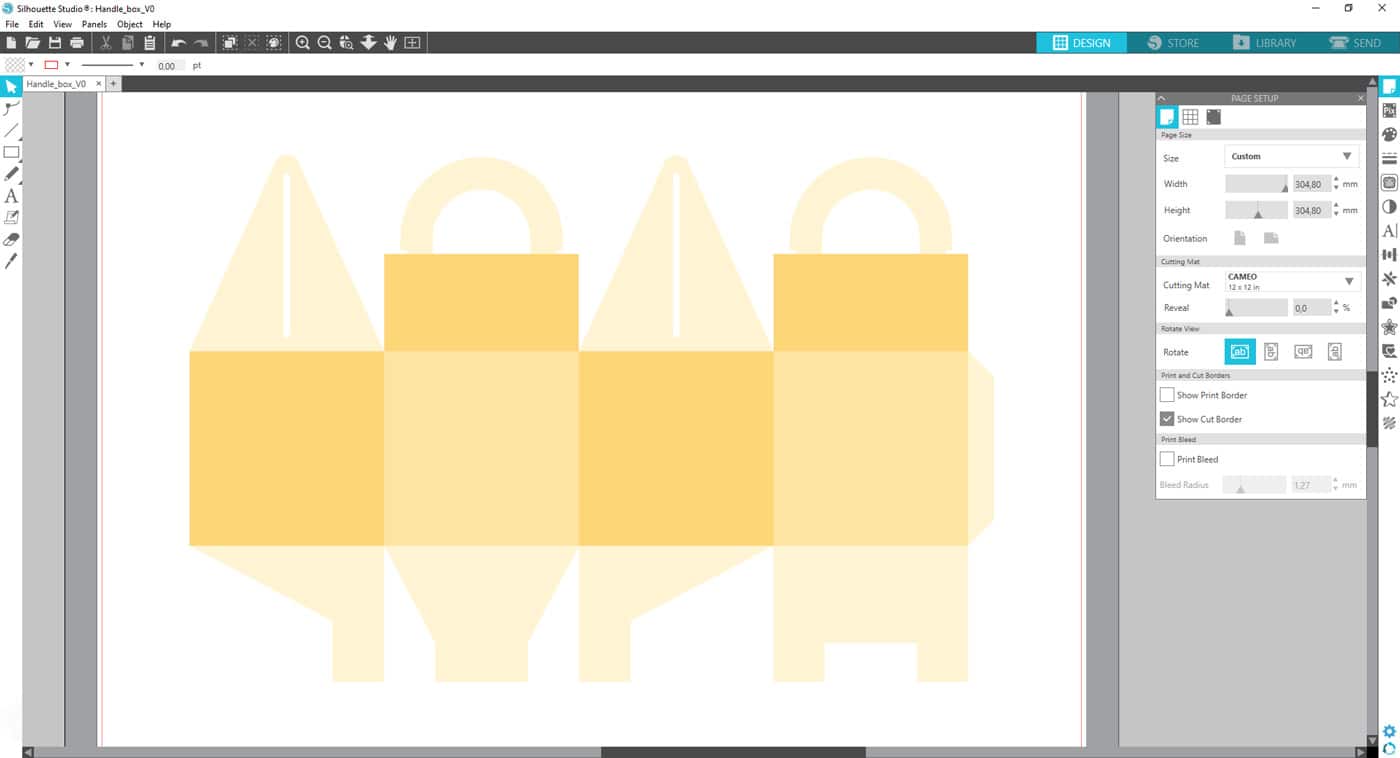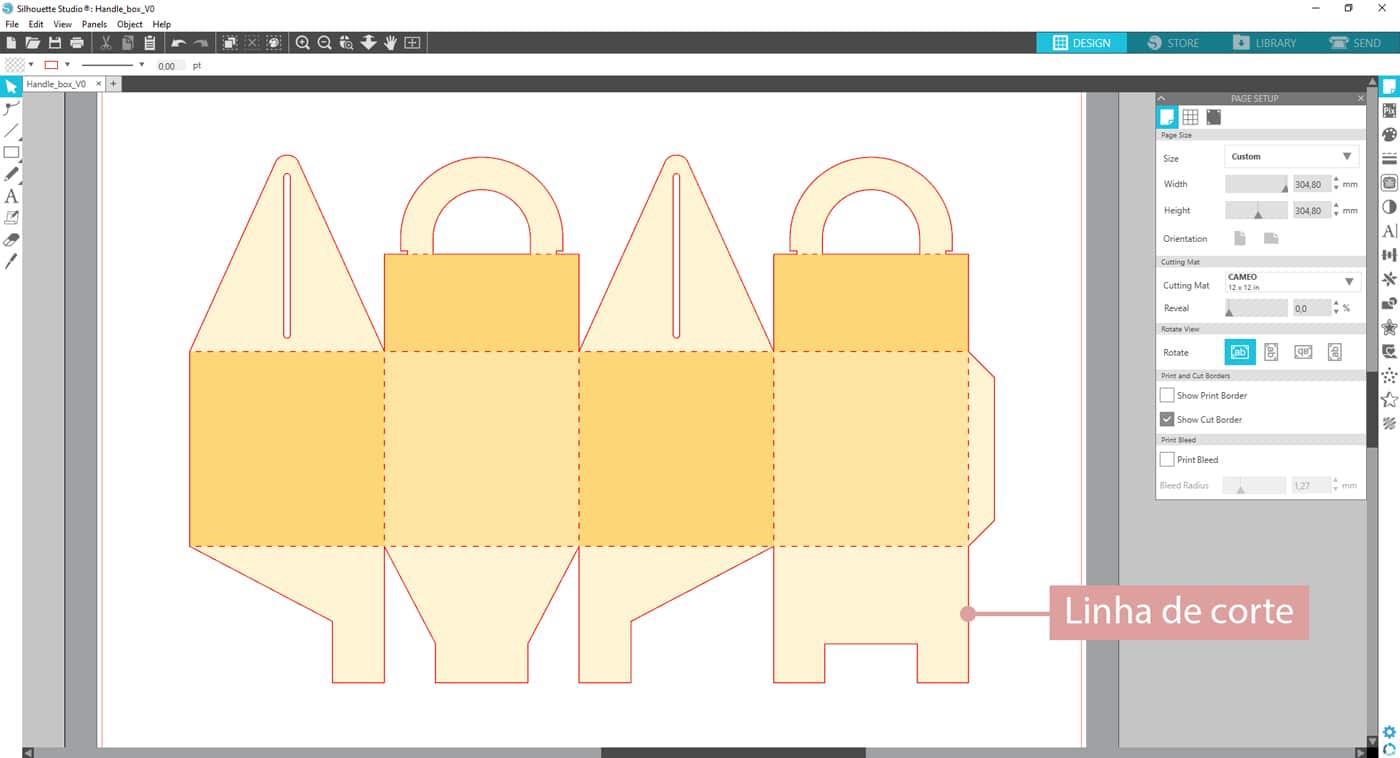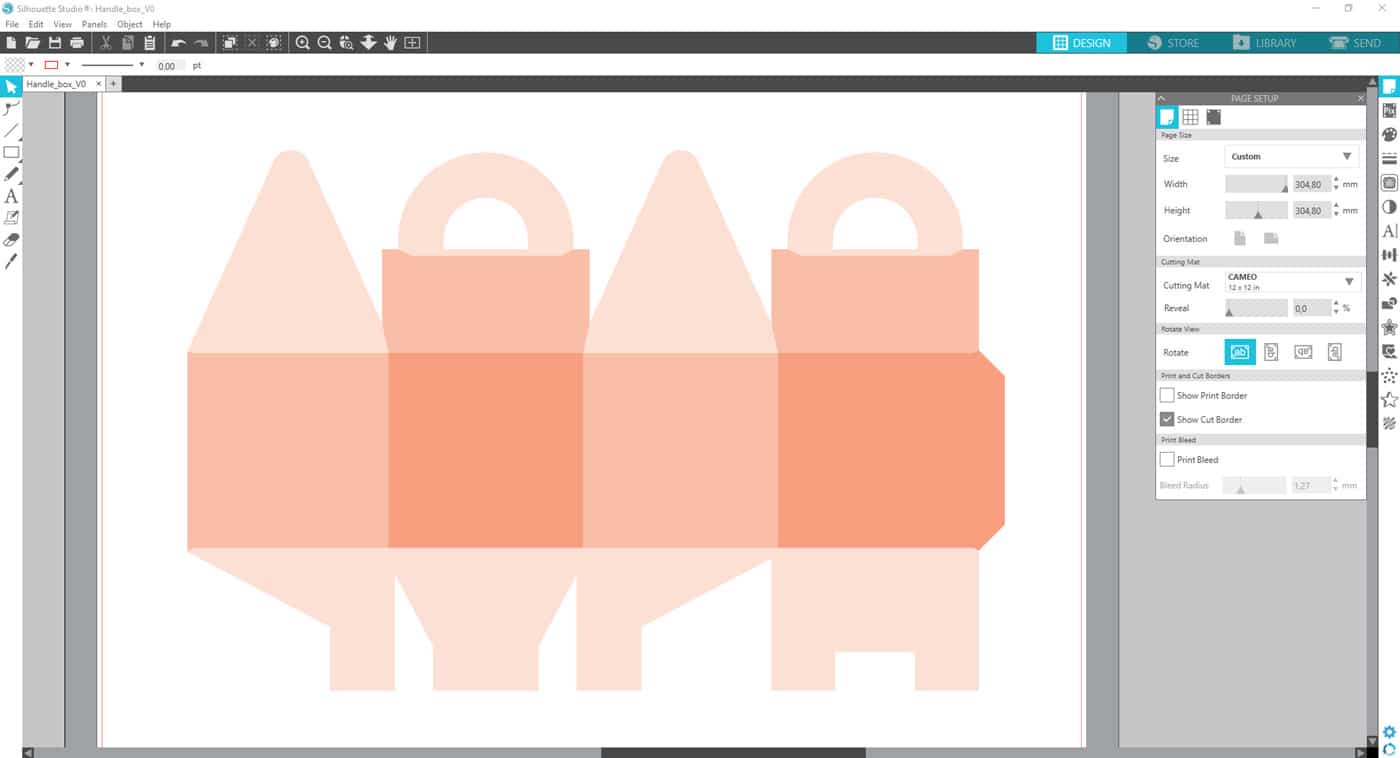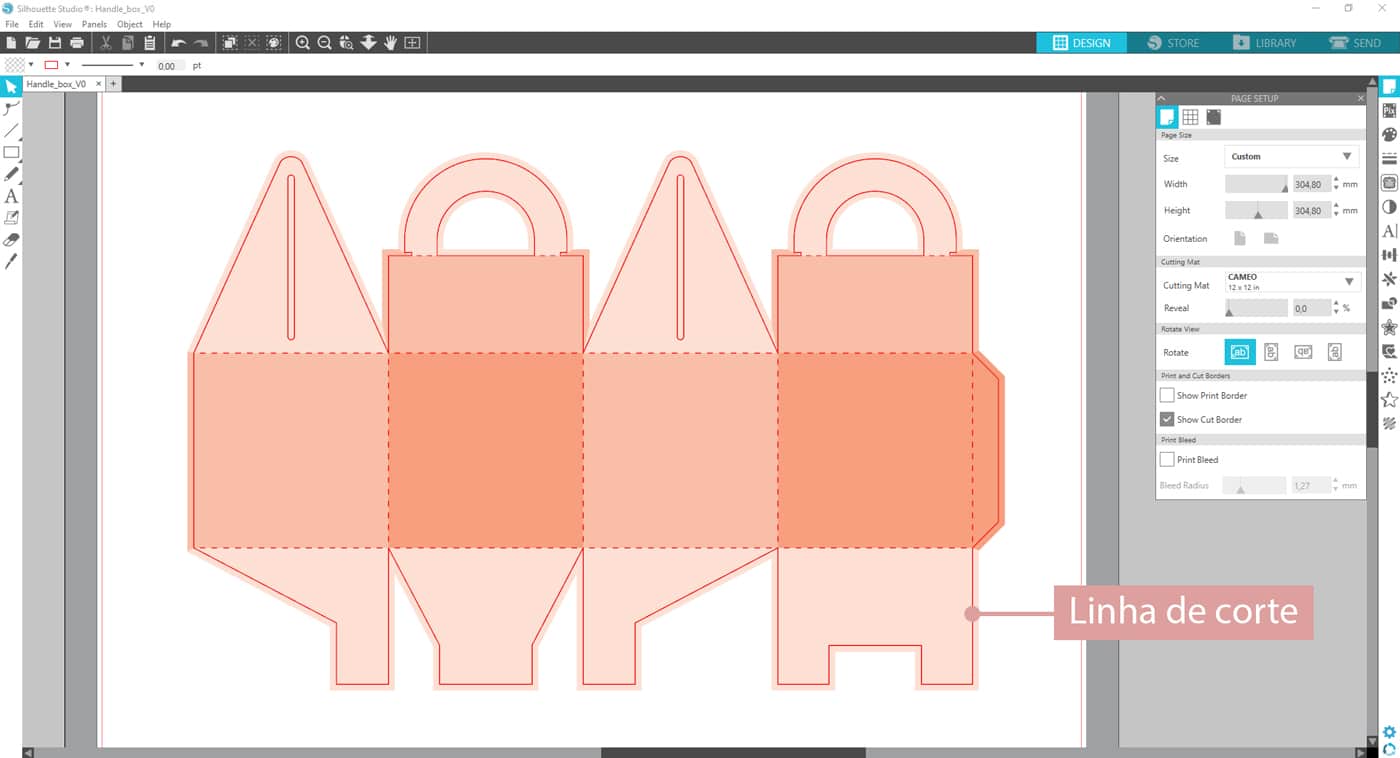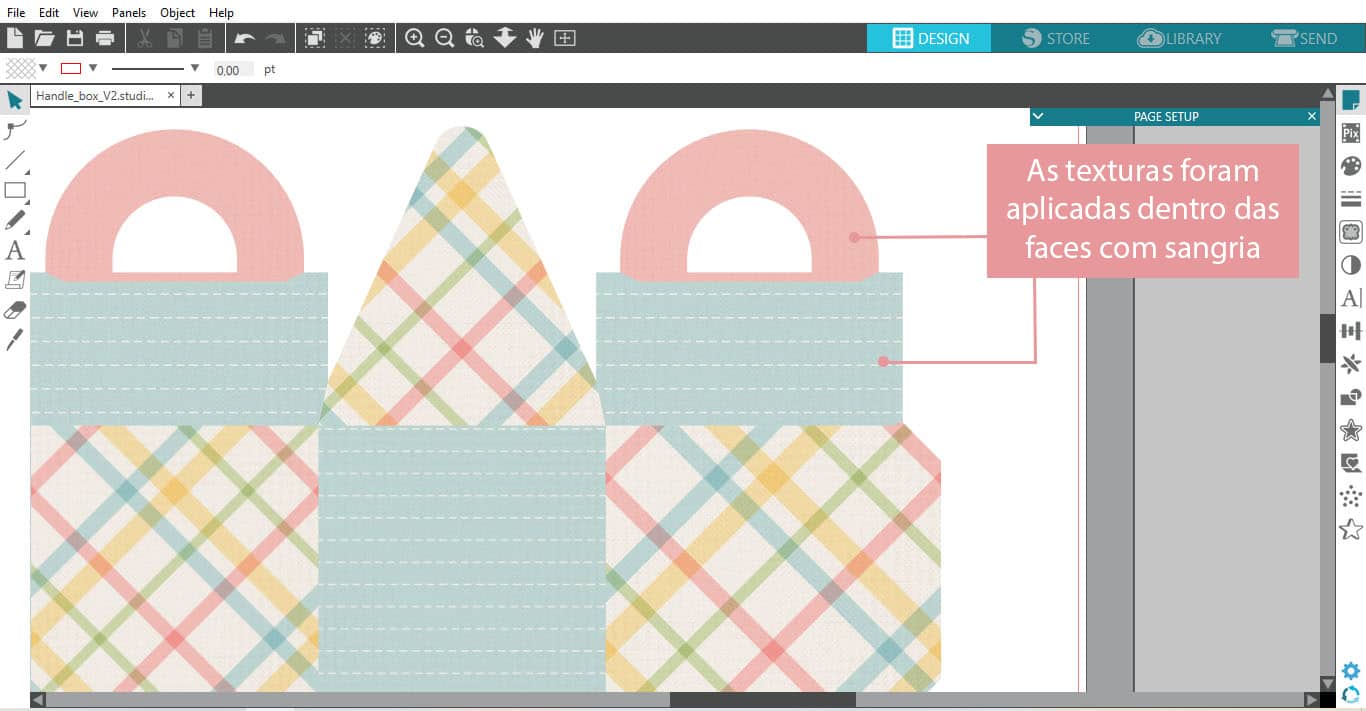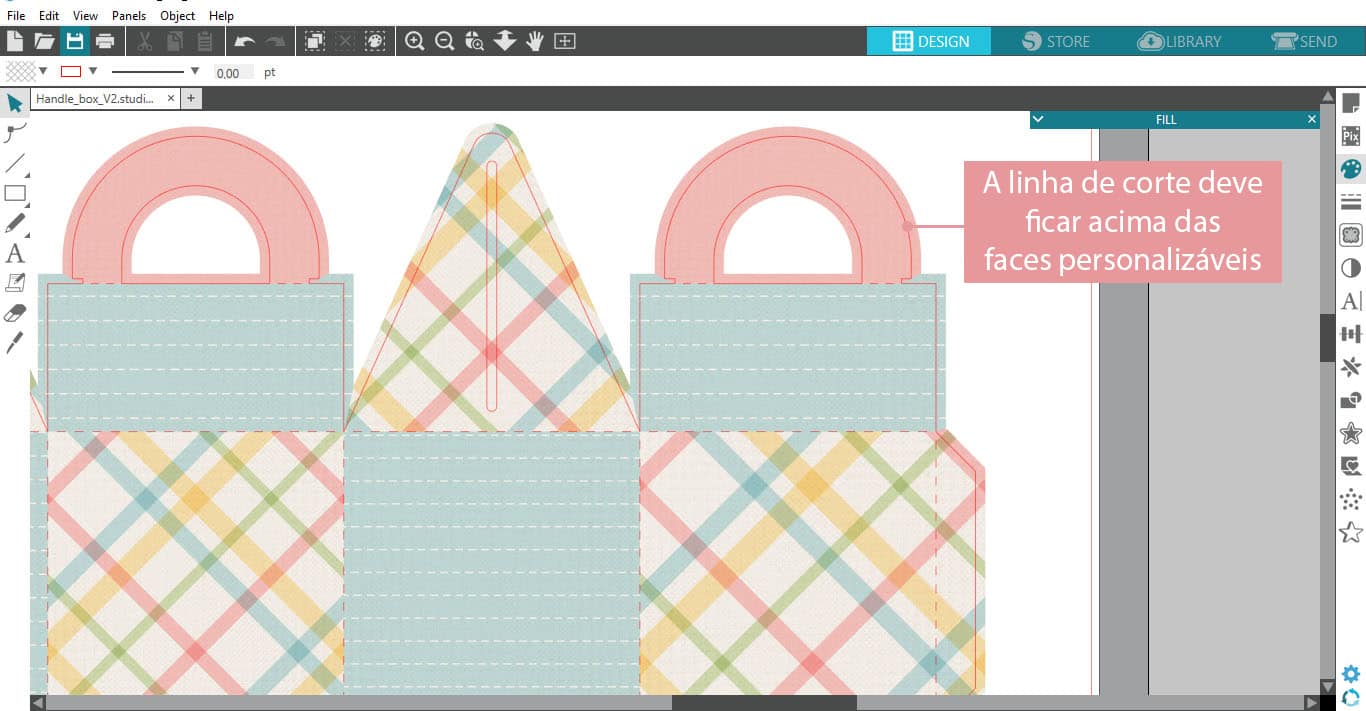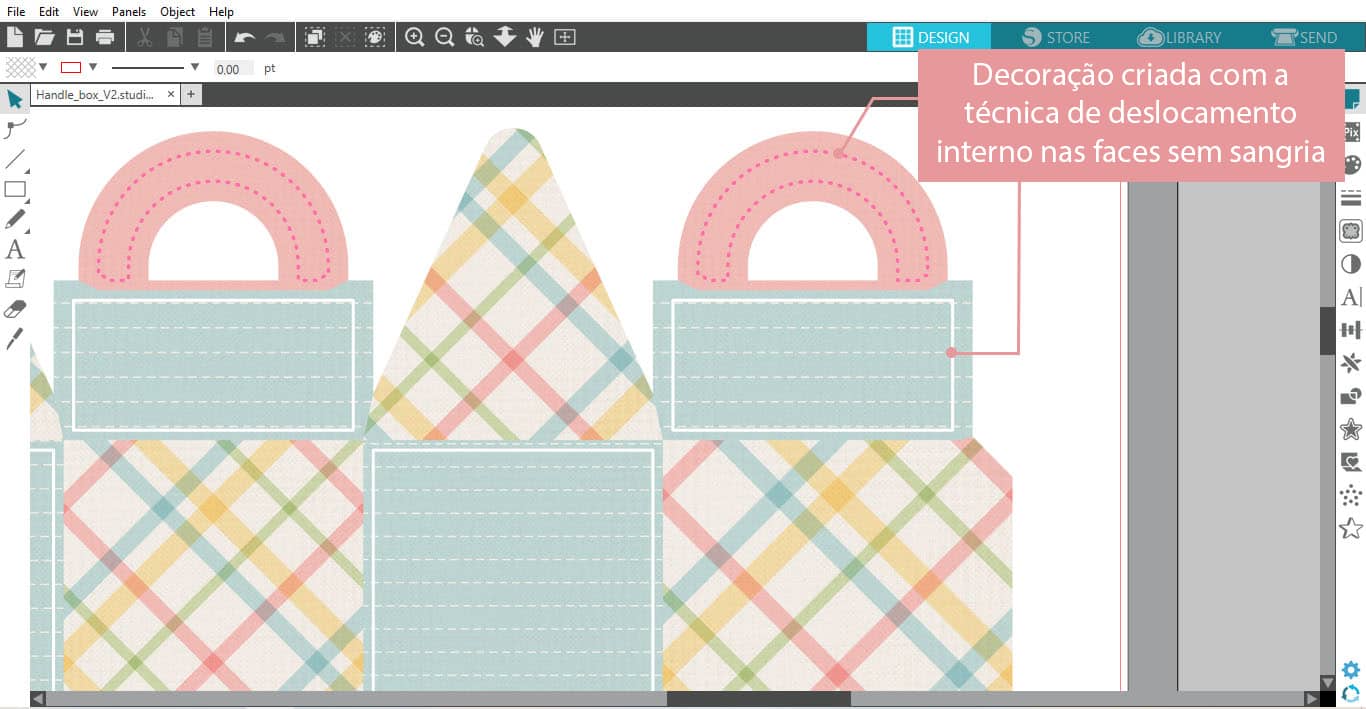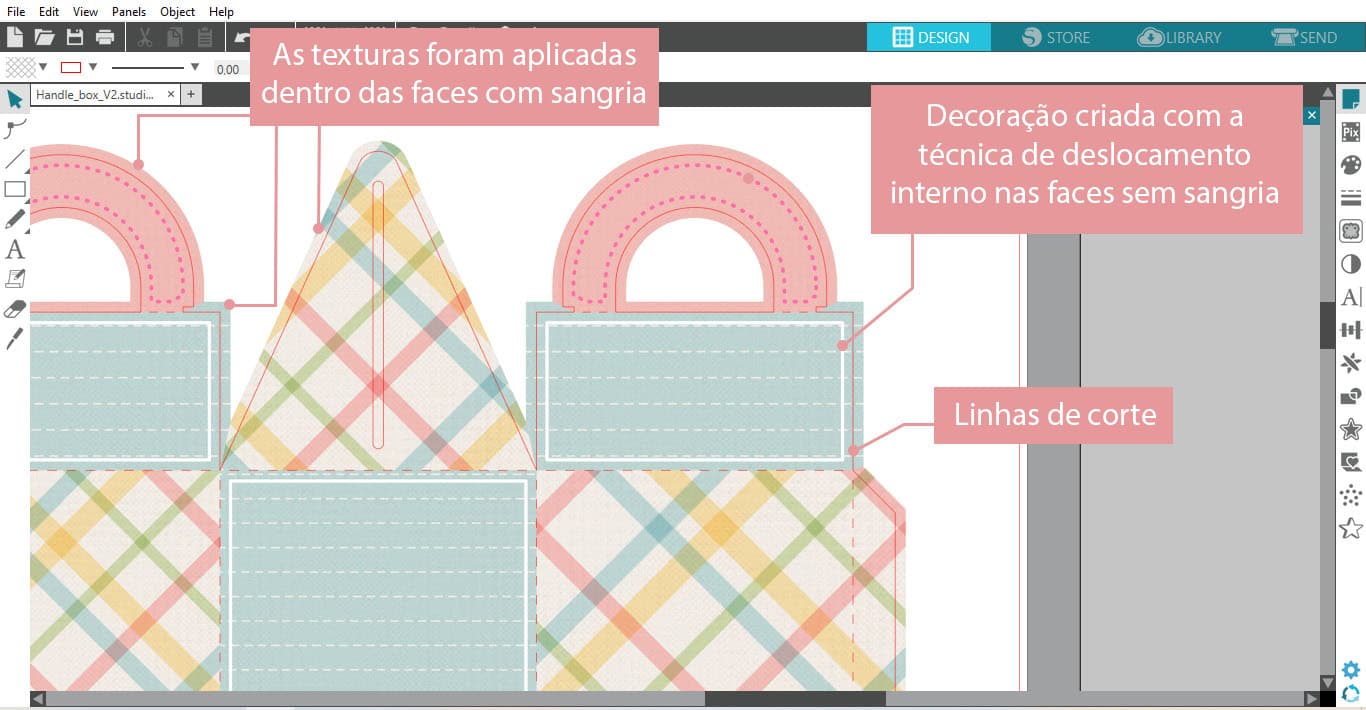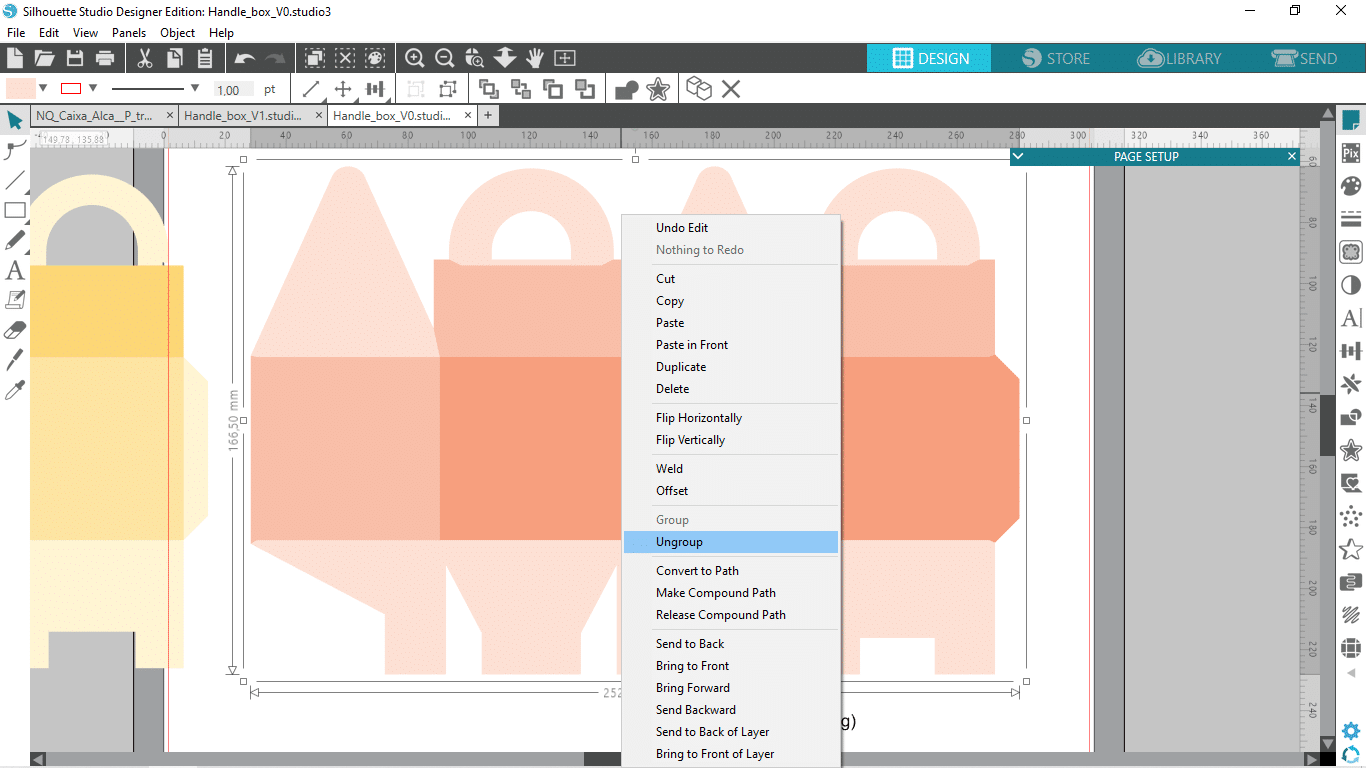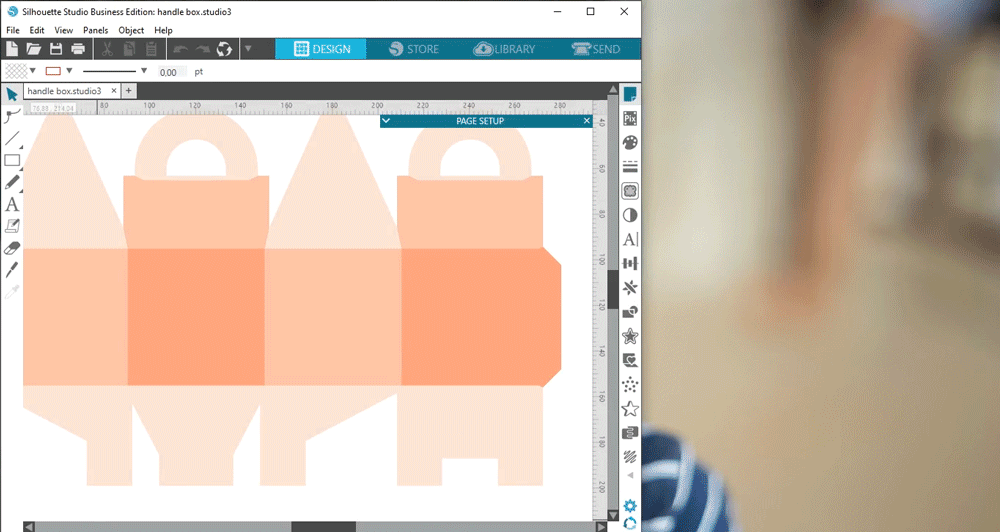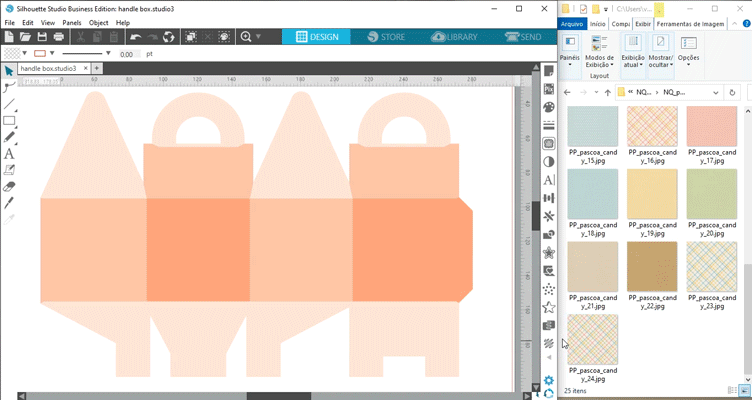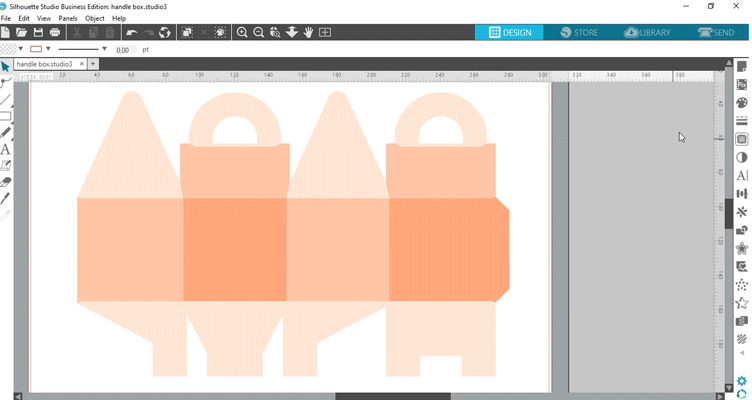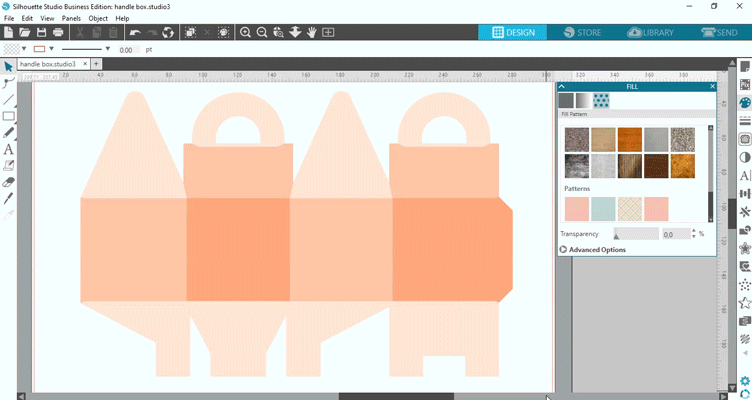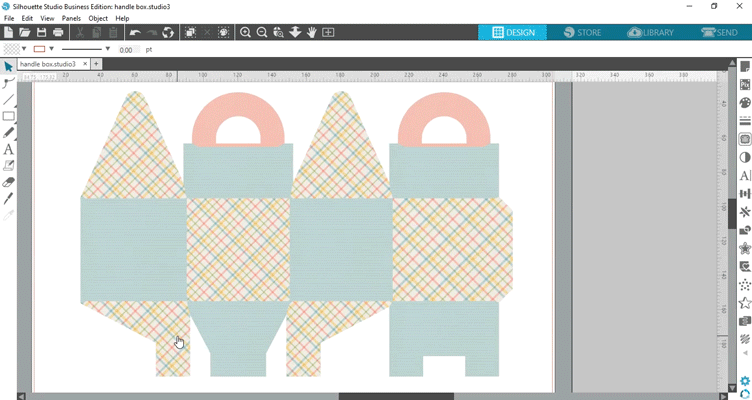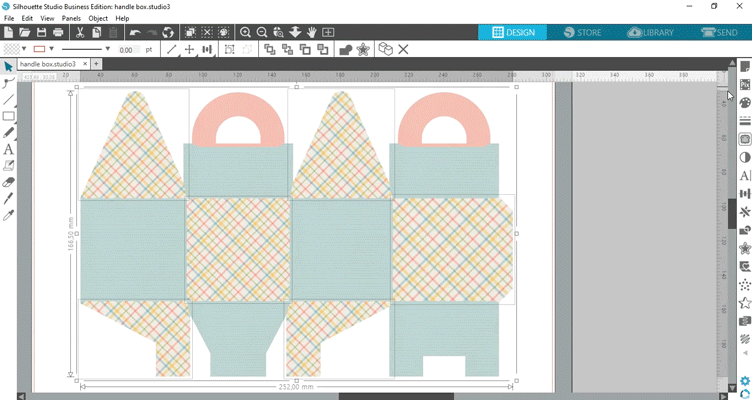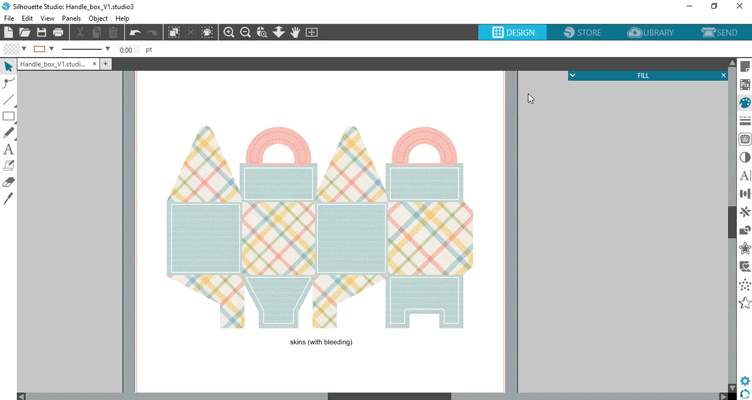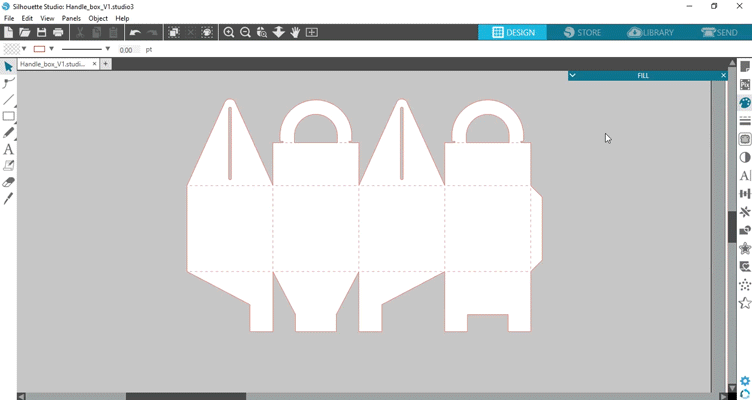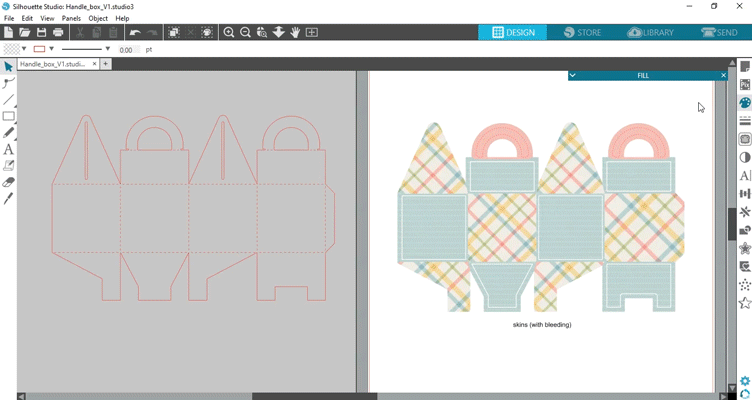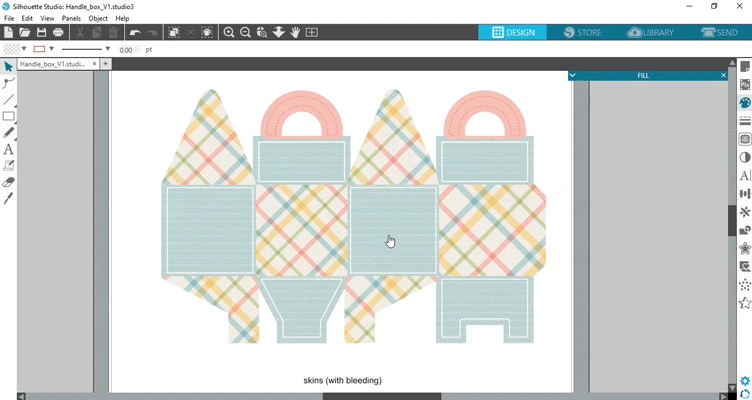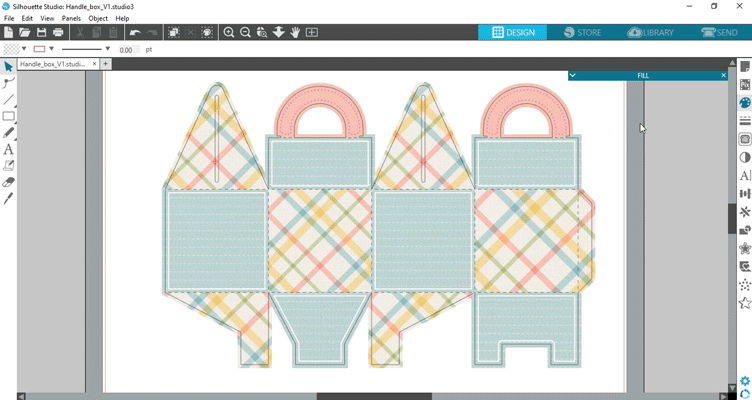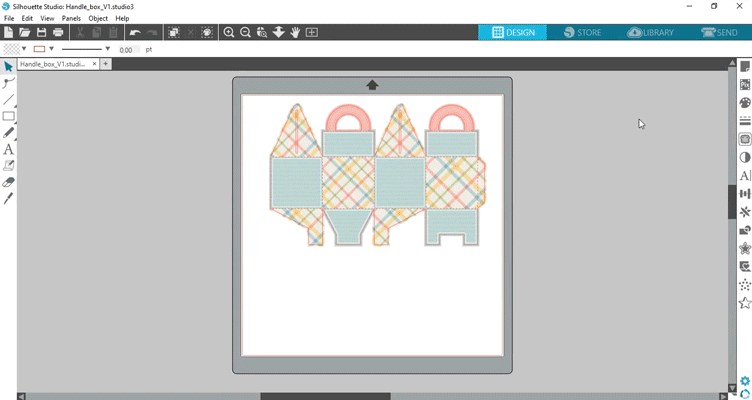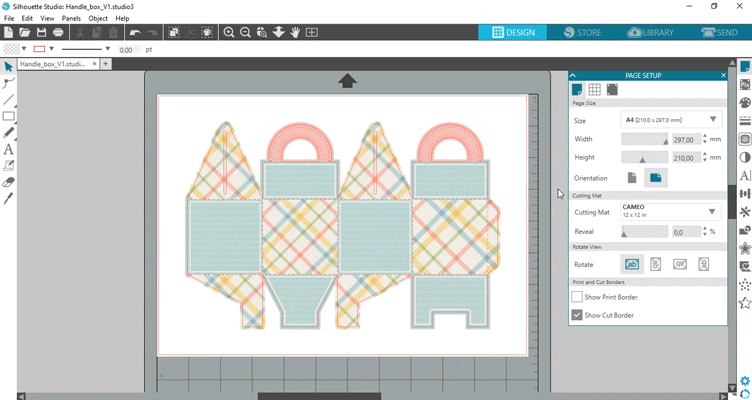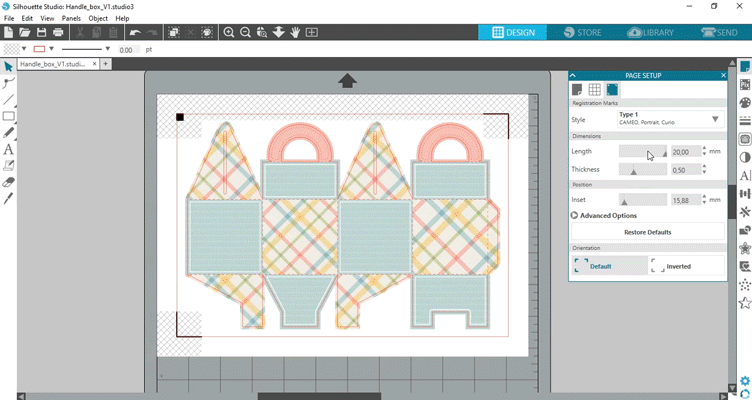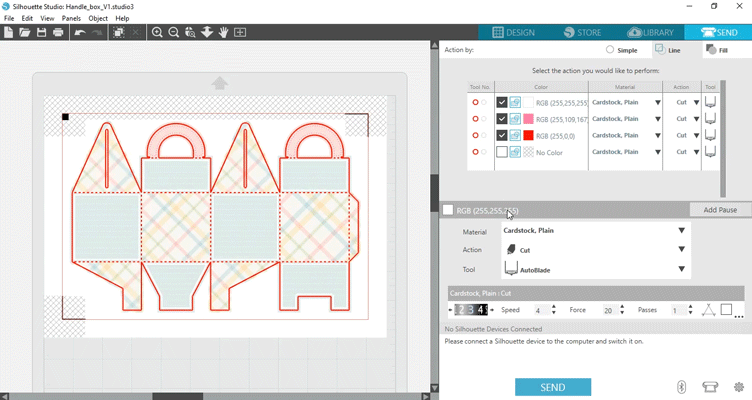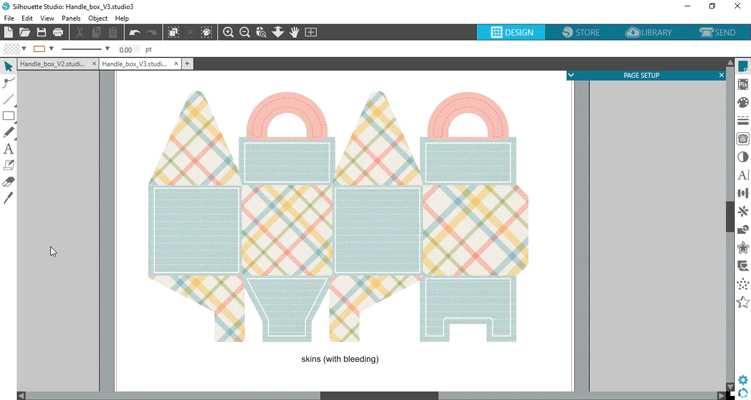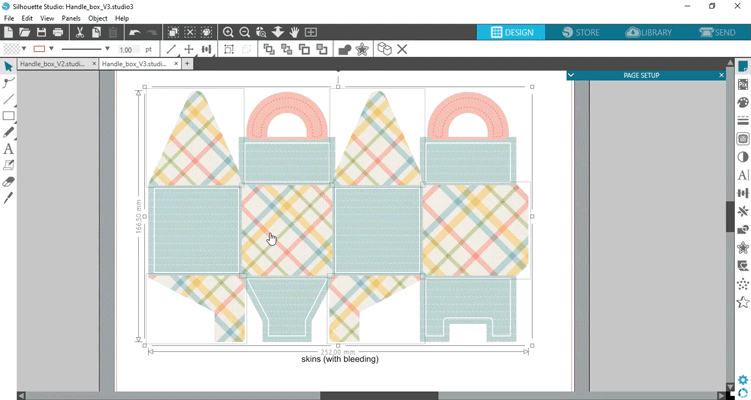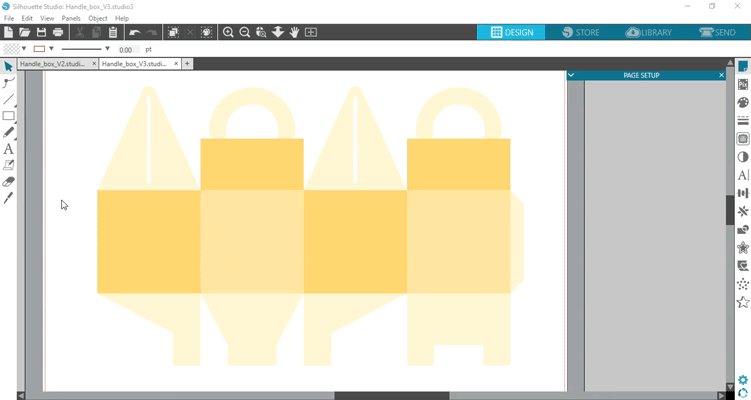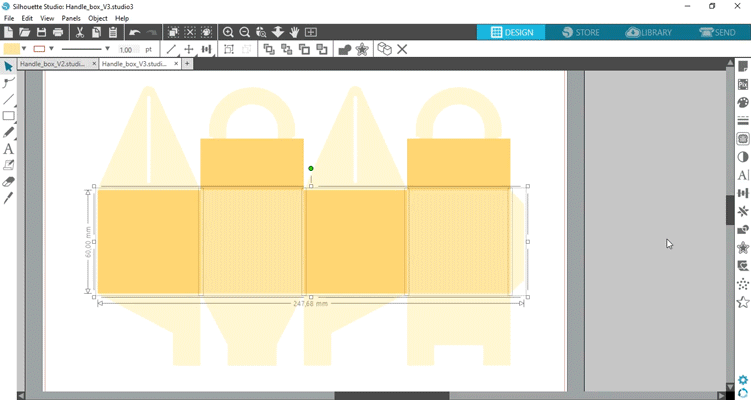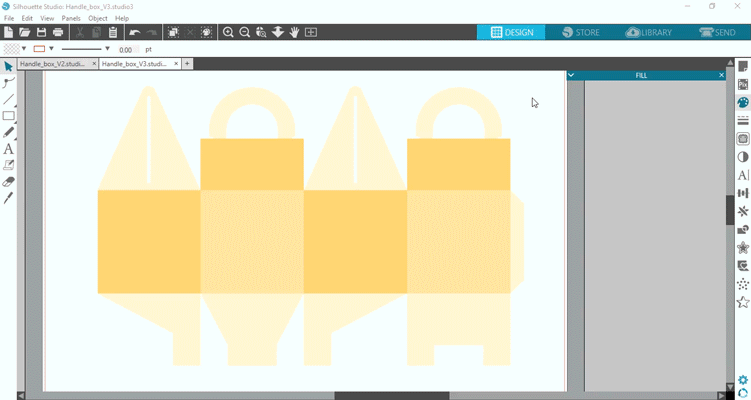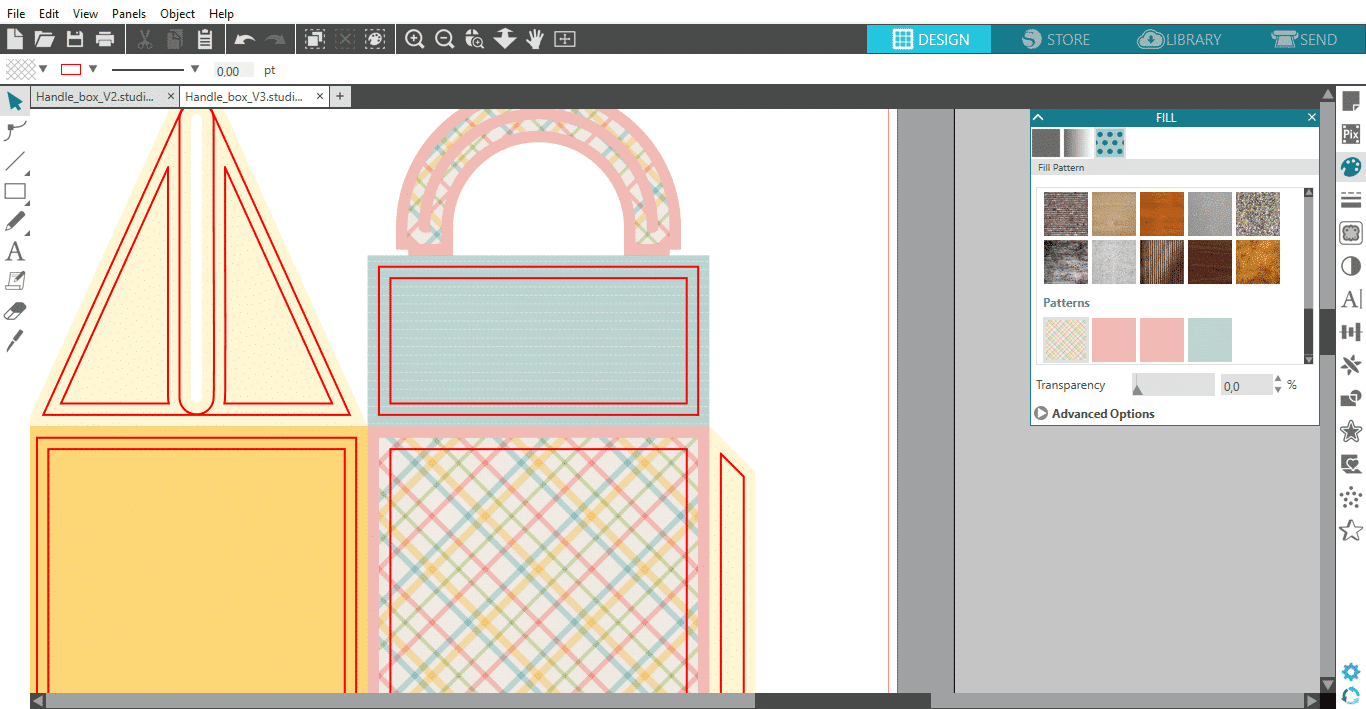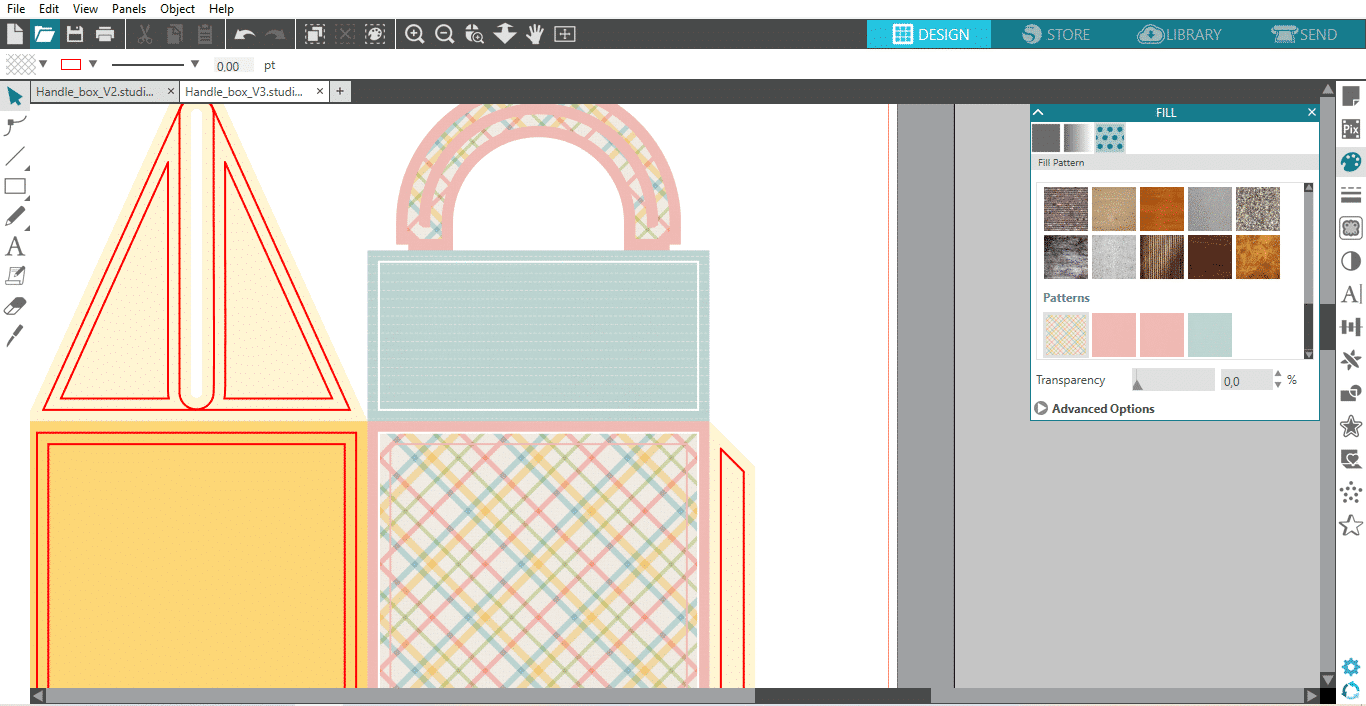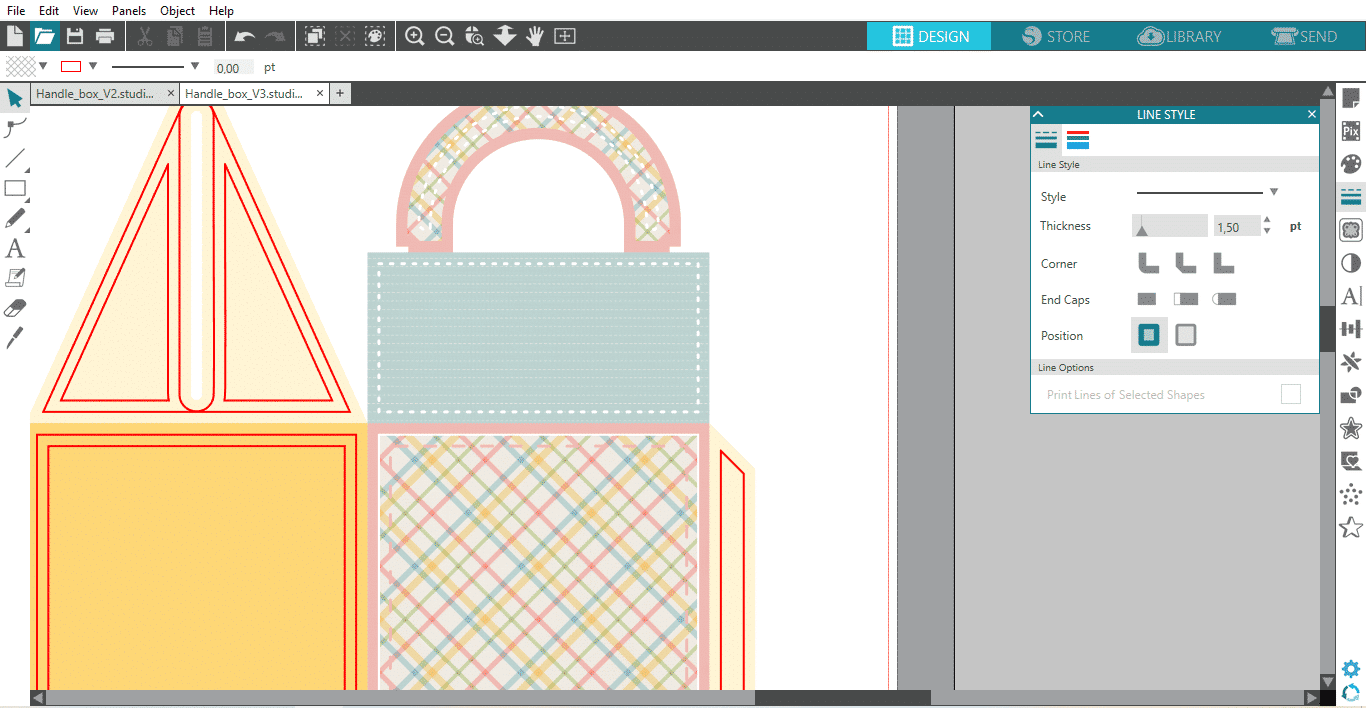Personalizar de forma criativa e coesa leva tempo e melhora a partir da prática, mas eu tenho uma dica que pode te ajudar a criar lindas personalizações em menos tempo, que eu chamo de “Método do Deslocamento”.
Esse método consiste em, a partir das faces de personalização sem sangria, criar dois deslocamentos internos seguidos em todas elas.
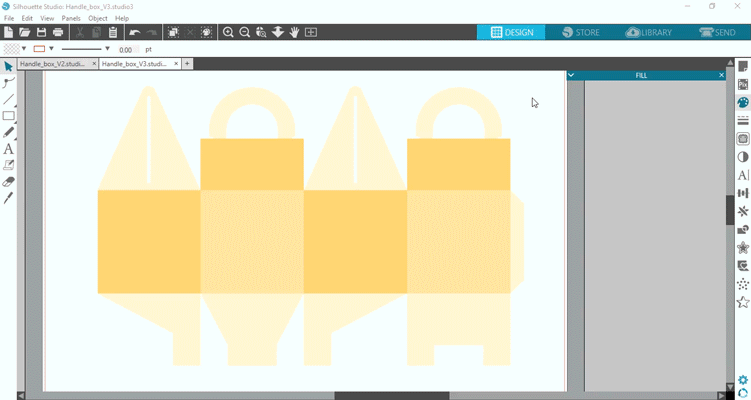
Dessa forma, para cada lado da sua embalagem você terá três polígonos um dentro do outro. Com esses três polígonos você pode criar diversas variações de personalização alterando basicamente quatro parâmetros:
- Preenchimento
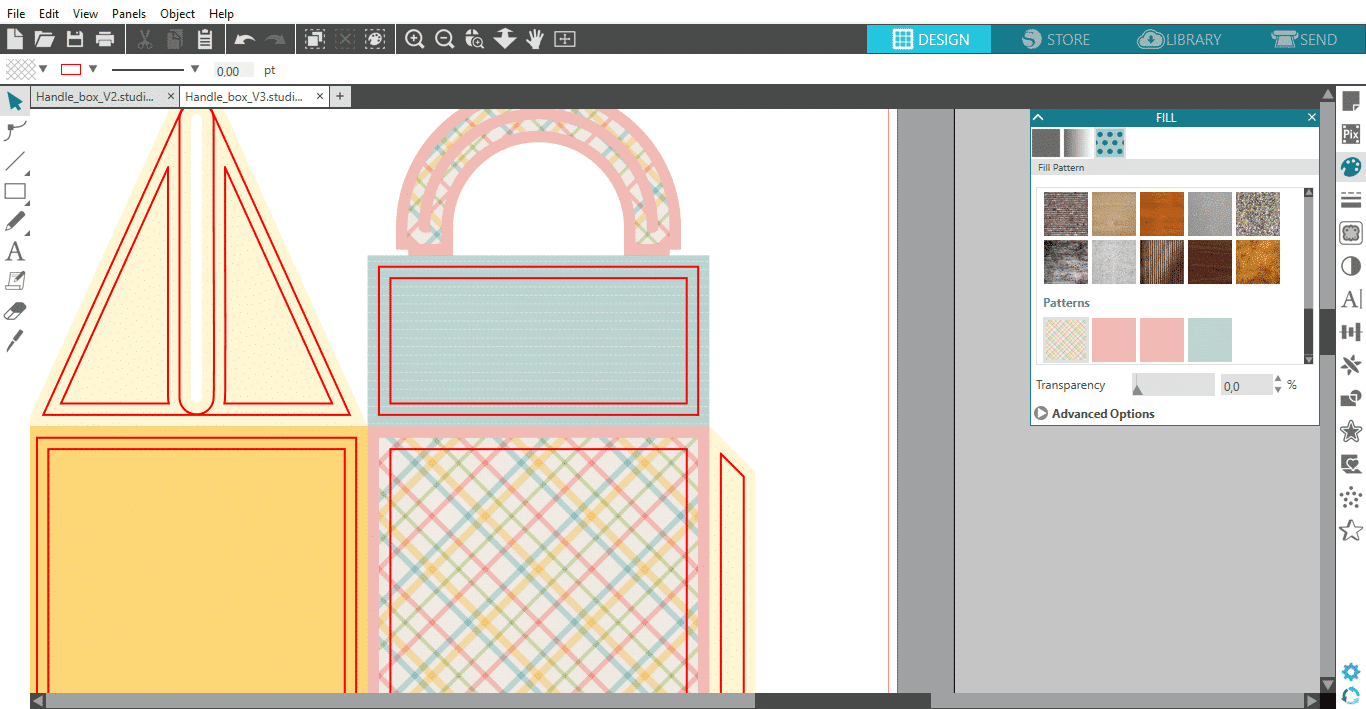
- Cor de linha
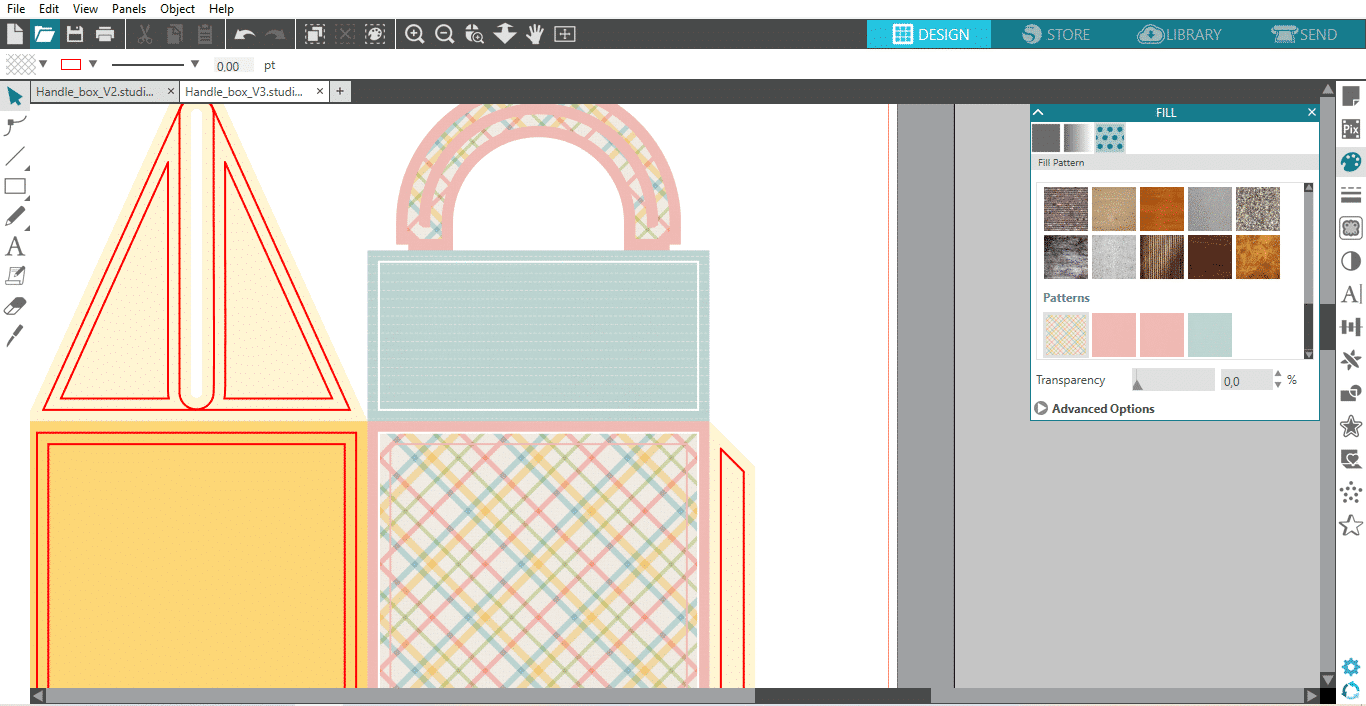
- Espessura de linha

- Estilo de linha
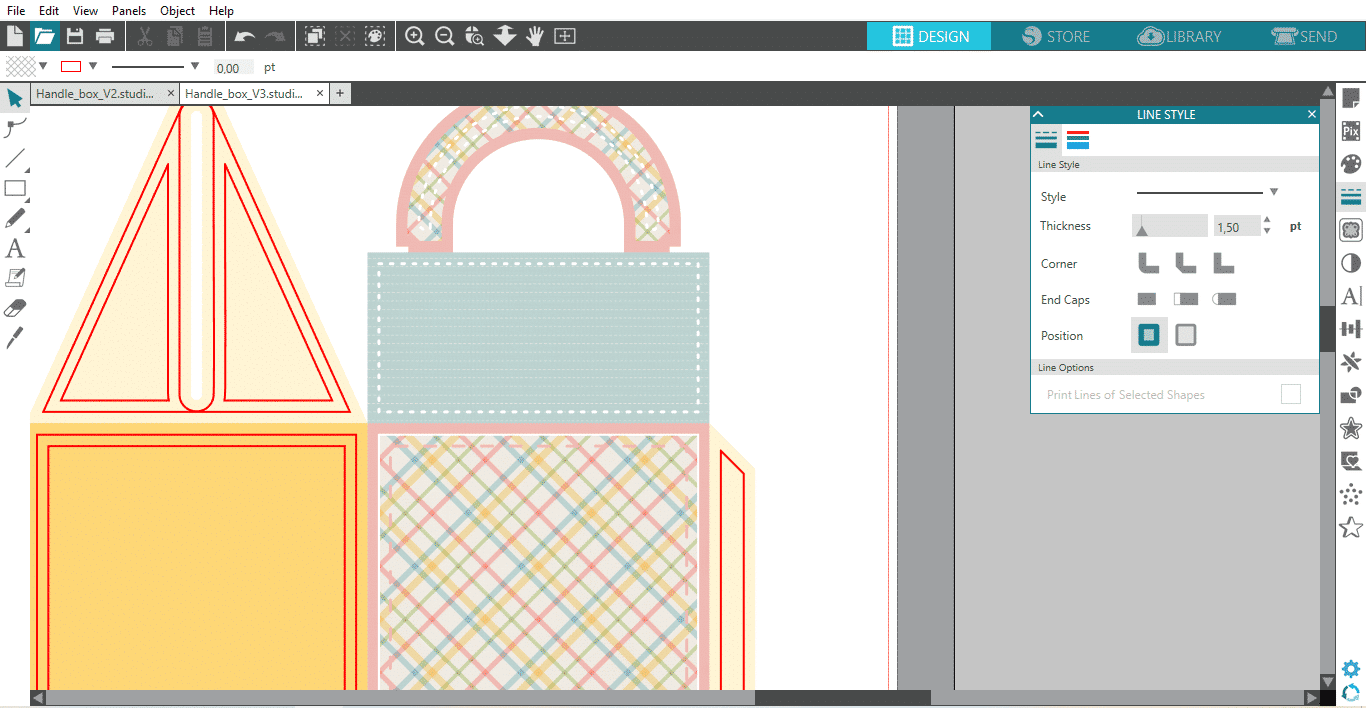
Alternando e mesclando esses parâmetros você consegue tornar sua personalização mais rica e criativa sem perder a praticidade!