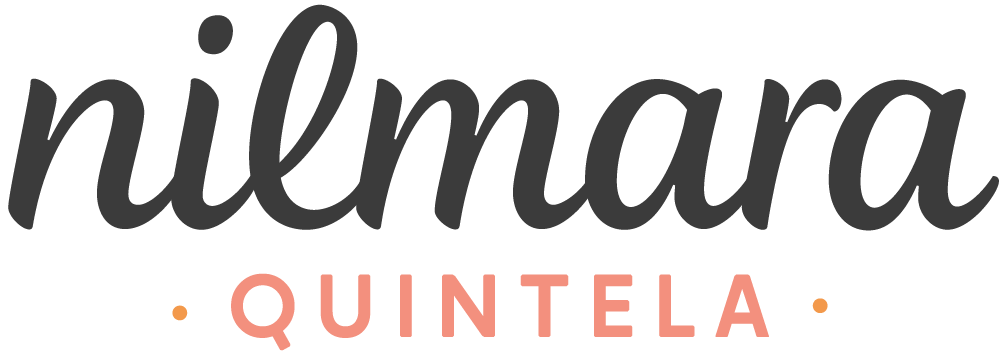Sem categoria
Silhouette Connect, um super lançamento Silhouette.
Olá genteee! O post de hoje fala de um super lançamento!
Um plugin que vai mudar a vida de quem trabalha com softwares vetoriais como o Corel e Illustrator e que encontravam muitas dificuldades em trabalhar em conjunto com o Silhouette Studio.
Seu nome é SILHOUETTE CONNECT! Testei e APROVEI! Ele NÃO é um software como o Silhouette Studio! É um plugin que funciona como “preferências de uma impressora”, só que da Silhouette! Abaixo mostrarei um passo a passo de como instalar e uma breve demonstração de um projeto de “print and cut”.
Vocês podem efetuar a compra do serial pelo site da Sil Brasil! http://www.silhouettebrasil.com.br/silhouette-connect.html
Para baixar o plugin, basta acessar o link abaixo:
Após fazer o download, execute o setup e siga os passos para instalação.
É nessa tela que inserimos o código de licença que será enviado por e-mail após a compra.
Após concluir a instalação e validar o Silhouette Connect, abra seu software vetorial, no meu caso o Illustrator.
Para a minha demonstração fiz um tag do Diário de uma Silhouette com recorte especial utilizando o processo de imprimir e cortar.
Para facilitar a visualização, coloquei um contorno rosa para vocês identificarem o local do corte. Diferente do Silhouette Studio, o Silhouette Connect não possui a ferramenta “estilos de corte”. Para você “dizer” o que quer ou não cortar, você pode utilizar cores ou camadas! Como no meu desenho eu tenho muitas cores, preferi utilizar camadas como referência do que cortar ou não.
Em uma camada coloquei o contorno rosa (área que quero cortar):
Em outra o projeto que será impresso (sem recorte).
Depois de fazer o layout e organizar as camadas, irei inserir as marcas de registro. Para isso vá até o menu file > Silhouette connect > marcas de registro.
Abrirá uma caixa de diálogo para você indicar as configurações da sua marca de registro. Depois de configurar, Clique em “OK”.
Agora que o projeto está pronto, vou imprimir o projeto. ATENÇÃO! 1. no impresso não faz sentido aparecer esse contorno rosa, logo, antes de imprimir irei ocultá-lo. 2. Não podemos mudar nem posição e nem escala do projeto, caso contrário o corte não será bem sucedido.
Agora que o projeto já foi impresso, é hora de configurar o corte! Da mesma forma que enviamos um projeto para ser impresso, e em seguida abre uma janela para configurar a impressão, ao enviar para o “Silhouette Connect” uma janela de configurações irá se abrir. E sabe com que ela se parece? Com o Silhouette Studio! Para enviar um projeto para a Silhouette, clique em File > Silhouette Connect > Enviar para o Silhouette Connect.
Como se estivesse no Silhouette Studio, configure a página, a base de corte e o corte! Agora entra a super vantagem do Silhouette Connect! Eu consigo habilitar e desabilitar cortes de acordo com camadas ou cores. Na imagem abaixo vocês perceberão que em configuração de corte eu marquei “Cortar por camada” e deixei habilitada apenas a camada que eu desejo cortar! A de impressão eu deixe desmarcada! Viu que fácil? Se fosse por cores eu deixaria habilitada as cores que desejaria cortar!
Agora que já está tudo configurado, coloque o papel impresso na base de corte na mesma posição indicada no Silhouette connect.
Insira a base de corte na Silhouette.
Envie o projeto para a Silhouette clicando no ícone habilitado abaixo, e clique em Enviar para cortar!
O Silhouette Connect passa a informação para a Silhouette que o seu projeto possui marcas de registro, logo, antes de cortar ele faz a leitura das mesmas.
O resultado foi como eu já esperava! Um corte PERFEITO!
O Silhouette Connect passou no meu teste de qualidade! Aposto que vocês também vão adorar! Não perca tempo e compre já o seu Silhouette Connect!
Beijo enorme, Nil!