Olá genteee!!
Muitos tem me perguntado como levar os projetos feitos no Corel para o Silhouette Studio. Resolvi preparar esse post para explicar as duas formas de enviar o projeto. Uma se você tiver o Silhouette Studio (versão grátis) e a outra caso tenha o Silhouette Studio Designer Edition (Versão paga).
No post Silhouette Studio…. Básico x Designer Edition eu expliquei a diferença entre eles e como adquirir a paga. Ao aprender como abrir documentos do corel, vocês perceberão como a versão paga será útil nesse quisito!
Do corel para o Silhouette Studio (Versão Grátis)
A Versão grátis do Silhouette Studio é capaz de abrir muitos formatos. Alguns deles são o .jpg, .png e o .dxf.
O corel tem a possibilidade de exportar qualquer um desses formatos.
Abrindo um arquivo de corte
Caso vocês queiram apenas efetuar um recorte de um projeto, ou seja, não forem imprimir e depois cortar, basta dentro corel ir até o menu Arquivo> Exportar. Escolher o formato .dxf e abrir em seguida do Silhouette Studio. O formato .dxf incorpora as linhas de corte do documento, mas não acompanha nenhum preenchimento ou imagem.
Após Exportar no formato .dxf, é só abrir o documento dentro do silhouette Studio. Para isso, Vá até o meu Arquivo > Abrir. Na opção Tipo, mude a opção “.studio” para “all files”, dessa forma os arquivos com outros formatos também aparecerão na janela.
Ao abrir o arquivo, ele aparecerá conforme imagem abaixo. Apenas com as linhas de corte.
Abrindo um arquivo de impressão e recorte
Como vimos no item anterior, o formato .dxf só contem linhas de corte. Para ter a massa de cor (para ser impressa) mais as linhas de corte, é necessário sobrepor dois arquivos diferentes. Um no formato .png e outro no formato .dxf. Em seguida é só sobrepor os dos arquivos.
Para exportar do corel para o formato .png, vá até Arquivo> Exportar e escolha o formato .png.
Para abrir o .png e o .dxf, é da mesma forma como vimos anteriormente. Abra o Silhouette Studio, vá até Arquivo> Abrir. Não esquecendo de mudar o tipo .studio para “all files”.
Uma dica para sobrepor os dois arquivos, é copiar a dimensão de um e aplicar no outro.
Após os dois estarem com o mesmo tamanho, centralize a imagem com a linha de corte.
Ao abrir a janela de configuração de corte, perceberemos que teremos a imagem já com as linhas de corte.
Do corel para o Silhouette Studio Designer Edition (Versão Paga)
Para passar do corel para o Silhouette Studio Designer Edition é bem mais simples! A Versão paga abre arquivos no formato .svg, formato esse que gera linhas de corte mais a massa de core/imagem, caso tenha no mesmo.
Para isso, dentro do corel vá até Arquivo> Salvar como, e escolha o formato .svg.
Agora entra um ponto de extrema importância! É importantíssimo configurar de forma correta antes de concluir. Após clicar em salvar abrirá uma janela de diálogo. Na imagem abaixo vocês perceberão que marquei a opção “Exportar Texto” “como curvas” e “exportar bitmap” como “incorporar imagem”. Se essa última não estiver marcada, caso o seu projeto tenha imagens as mesmas não aparecerão ao abrir no Silhouette Studio Designer Edition.
No Silhouette Studio Designer Edition, vá até Arquivo > Abrir e abra o projeto salvo em .svg. Não esqueça de mudar o tipo .studio para “all files”.
O projeto aparecerá agrupado e as linhas de corte não estarão habilitadas. Para habilitar as Linhas de corte, abra a janela configurações de corte, e com o projeto selecione escolhe a opção “cortar”.
Prontinho! O projeto já estará pronto! para imprimir e depois cortar será necessário colocar as marcas de registro e fazer os procedimento descritos no nosso post
Imprimir e cortar | Print and cut.Uma curiosidade, é que ao abrir um arquivo no formato .svg, que no corel tinha uma imagem incorporada, a mesma virá como um padrão de preenchimento dentro da forma! Clicando em opções avançadas dentro da janela Padrão de Preenchimento, vocês conseguirão mudar as propriedades do mesmo.
Lembrando que para selecionar apenas a imagem foi necessário desagrupar o projeto antes!
Para Desagrupar eu selecionei o desenho, fui em Objeto > degrapupar.
E é isso! Espero que o post tenha esclarecido a dúvida de todos vocês!
Um beijo enorme, e nos vemos no próximo post 😀
facebook.com/diariodeumasilhouette
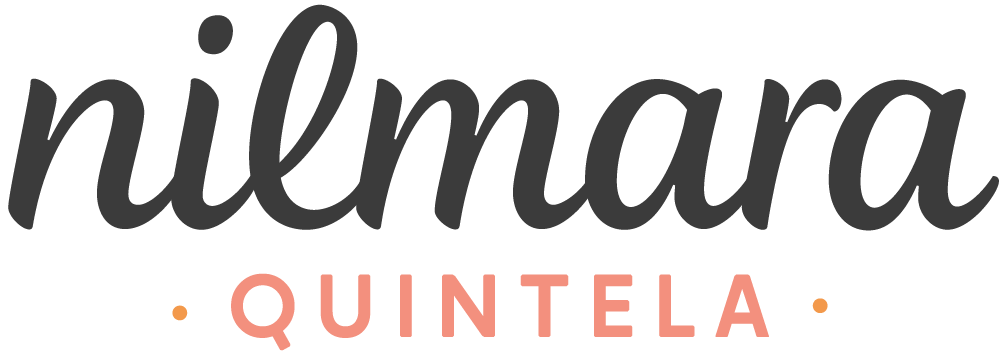













muito bom adorei a explicação essa era minha grande duvida como trazer do Corel para a Silhouette ,obrigada bjs
Me ajudou muito também… estou começando agora com a sil e suas dicas são valiosíssimas pra mim!!! Obrigada Nilmara!!!
Nossa perfeita sua dica!
Muito obrigado tenho uma guardada há uns dois anos e nunca mexi pois td o que eu queria era impriir e cortar, agora vou tentar… rs
Voce é uma menina muito generosa! bjs
Nil,
meu Corel não me dá a opção de salvar em dxf ?!?
porque será?
Debora, o dxf vc nao salva… vc exporta 😀 vá em Arquivo> exportar ˆˆ
PERFEITO, MAIS UMA VEZ!!!!
Adorei! Parabéns e obrigado.
😀
Que bom Tati!! Volte sempre viu! 😀
Isso mesmo!! Tira a sil da caixa 😀
Brigado Katia 😀
😀
Por nada Mariana ˆˆ
Adorei a explicação!!!
Uma dúvida porque as vezes quando exporto do Corel em versão JPG ( ou outras)as cores
mudam, você sabe????
Bjus e brigadão!!!
Com o uso do Photoshop seria o mesmo procedimento?
ola nao consigo abri os shapes gratis quando faço dowloand nao abre tenho corel comprei a minha sil portrait ma sainda nao chegou entao estou vendo seus videos para ter uma noção mas na hora de baixar nao abre. Ajude-me por favor.
Elaine, pode ser porque, precisa ter o software Studio que vem junto com a silhouette. Assim que vc instalar verá que irá conseguir abrir o arquivo. Espero te ajudado
Como eu faço para cortar direto do studio Bussines sem imprimir. Quero somente cortar uma flor em um papel que não precisa imprimir.