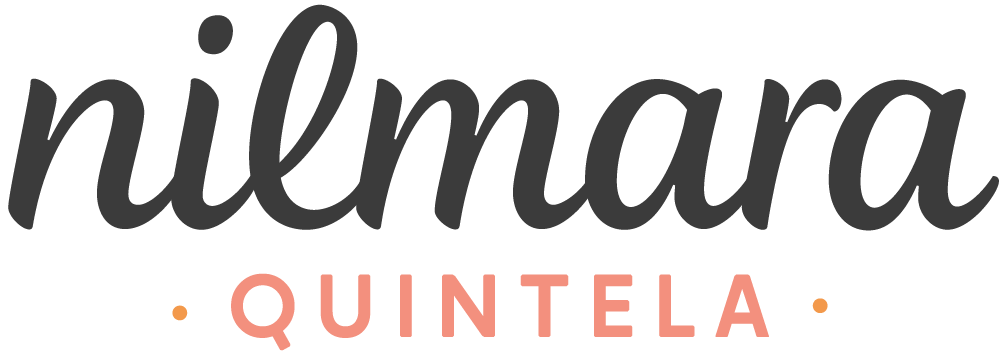Sem categoria
Inserindo papeis digitais em projetos do Silhouette Studio
Os Kits digitais são um dos queridinhos do momento! Eles vêm com váaarios papeis digitais e elementos para enfeitar nossos projetos! Mas muitos ainda tem muitas dúvidas em como aplicar um ou mais papeis digitais em um único projeto! Pensando nisso, resolvi dedicar um post especialmente pra isso 😀
O molde que eu usei como base foi o 3d box by Lori Whitlock .
Como não utilizaremos todos os desenhos, selecione o projeto, clique com o botão direito e em seguida “desagrupar”.
Quando desagrupamos os projetos, a caixa também teve as linhas de dobra soltas, para não correr o risco delas se “perderem”durante o layout, vamos selecionar a caixa mais os vincos e agrupá-los.
A próxima etapa será abrir os papeis digitais e inserir no desenho! Mostrarei dois processos diferentes.
Mas antes de abrir o papel digital, crie um retângulo cobrindo a área que deseja ter o papel digital. Vá até o menu Arquivo: Mesclar (isso fará com que o desenho abra na mesma janela que estamos trabalhando). importante! Para que apareça os papeis, vc deve deixar marcado o tipo (na janela que foi aberta) como ALL FILES. Escolha o papel digital de sua escolha.
Agora, deixe o papel digital sobreposto ao retângulo, selecione os dois, vá até a janela “modificar”e clique em “Interseccionar”.
Prontinho! Você perceberá que o papel ficou inserido no retângulo. Agora, para facilitar a visualização do layout, selecione o retângulo, clique com o botão direito e em seguida “enviar para trás”. Assim vc conseguirá ver o molde da caixinha.
Agora aprenderemos uma outra forma de inserir o papel digital (minha preferida).
Crie novamente o retângulo sobre a área que deseja ter o papel sobre o molde.
Clique no menu Arquivo> Importar para a minha Biblioteca. (lembre de mudar o tipo para ALL FILES)
Escolha o nome e palavras-chave.
Agora, estando com o retângulo selecionado, clique duas vezes sobre o papel digital que já está na sua biblioteca!
Prontinho 😀
Envie o retangulo para tras como fizemos no papel digital rosa. Para não imprimirmos o que não é necessário, minha dica é editar os pontos do retangulo….
Criar pontos conforme mostrei na imagem abaixo…
E depois mover o ponto da quina até que fique como na imagem abaixo. Faça a mesma coisa no retângulo rosa.
Agora faremos uma faixinha amarela no meio da caixa! Mas como? Mesma coisa! Crie um retângulo sobre o local que queira a massa de cor.
Selecione o retângulo e coloque a cor amarela.
Um ponto muiiiito importante agora, é tirar a opção de corte nesses retângulos que criamos. Para isso, abra a janela “estilo de corte”, selecione os retângulos que não queremos cortar, e clique em “sem corte”.
Ficará assim.
Agora adaptaremos esse projeto ao tamanho do papel que iremos imprimir. Mas antes, configure a página para A4.
Insira as marcas de registro… agrupe o desenho para não correr risco de deixar qualquer pedacinho para trás e diminua o projeto. IMPORTANTE!!! Diminua pelos quadradinhos dos cantos! O desenho não pode ficar distorcido (por ex… aumentar apenas a largura ou apenas a altura para ocupar melhor o papel.
Eu inseri uma imagem de um castelinho fofo (Arquivo > mesclar) e um shape escrito “princess”. princess title by Jamie Koay Coloquei a cor branca, e para facilitar a execução do layout deixei a cor da linha do princess transparente.
Agora vai uma dica bem legal! Para visualizarmos melhor a palavra princess, fiz dois procedimento.
Dupliquei o nome, e no que estava atras apliquei um tom de verde e o deixei levemente descolado em relação ao princess branco.
Depois, selecionei novamente o princess, abri a janela deslocar e apliquei um leve deslocamento.
No princess deslocado apliquei um tom de verde.
O projeto deverá ficar assim:
Como inserimos mais elementos de corte (o princess), é necessário abrir novamente a janela estilo de corte, e colocar o princess e seus elementos como sem corte.
Ufa! Quanta coisa! Chegou a hora boa! Imprimir, colocar o papel impresso na base de corte na MESMA posição indicada no silhouette studio. Colocar a base de corte na silhouette, detectar as marcas de registro e depois cortar.
E olha que linda a ficou a caixinha depois de montada!!
Fiquei apaixonada!
Aproveite os kits digitais que vc tem e faça caixinhas personalizadas você também!
Beijo grande, Ni
Beijo grande, Ni